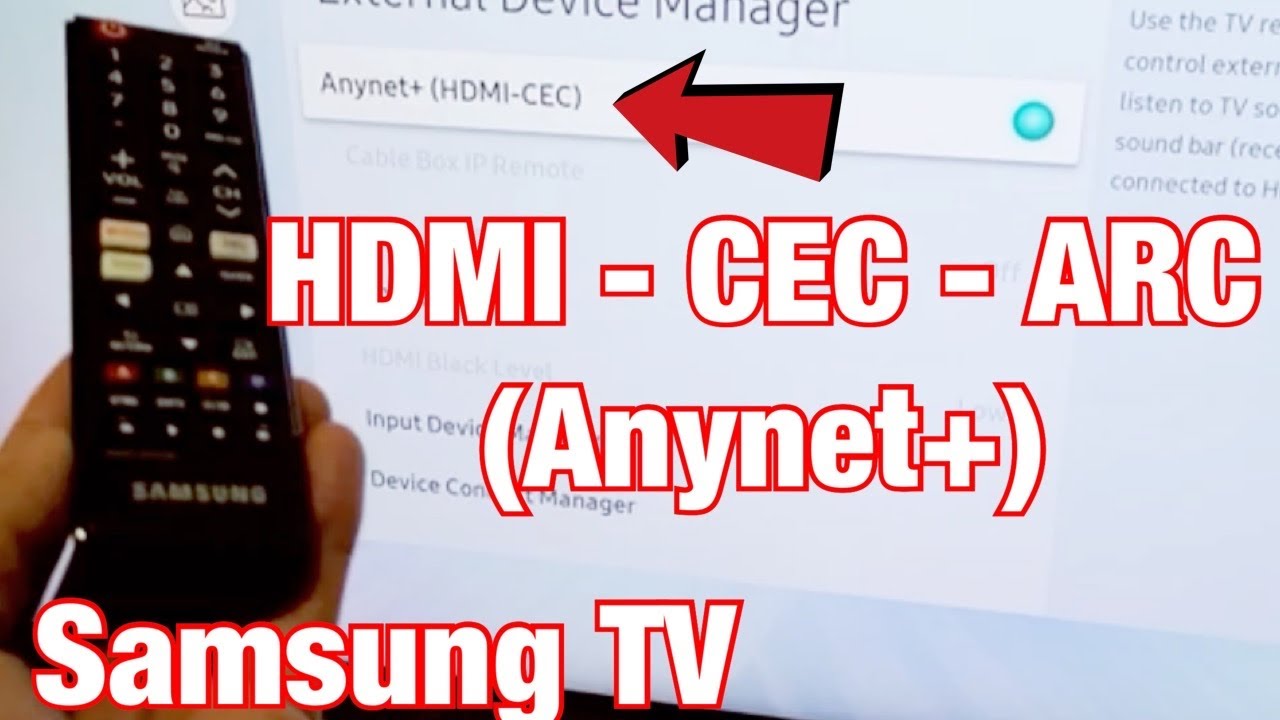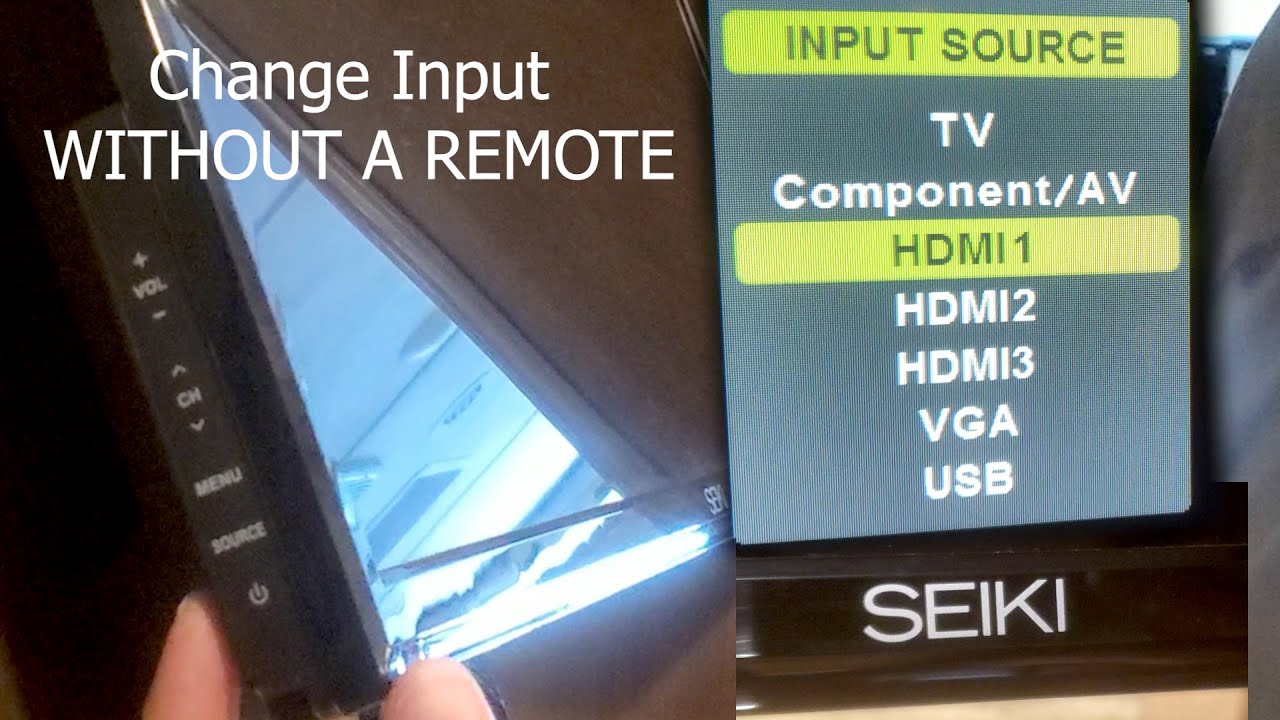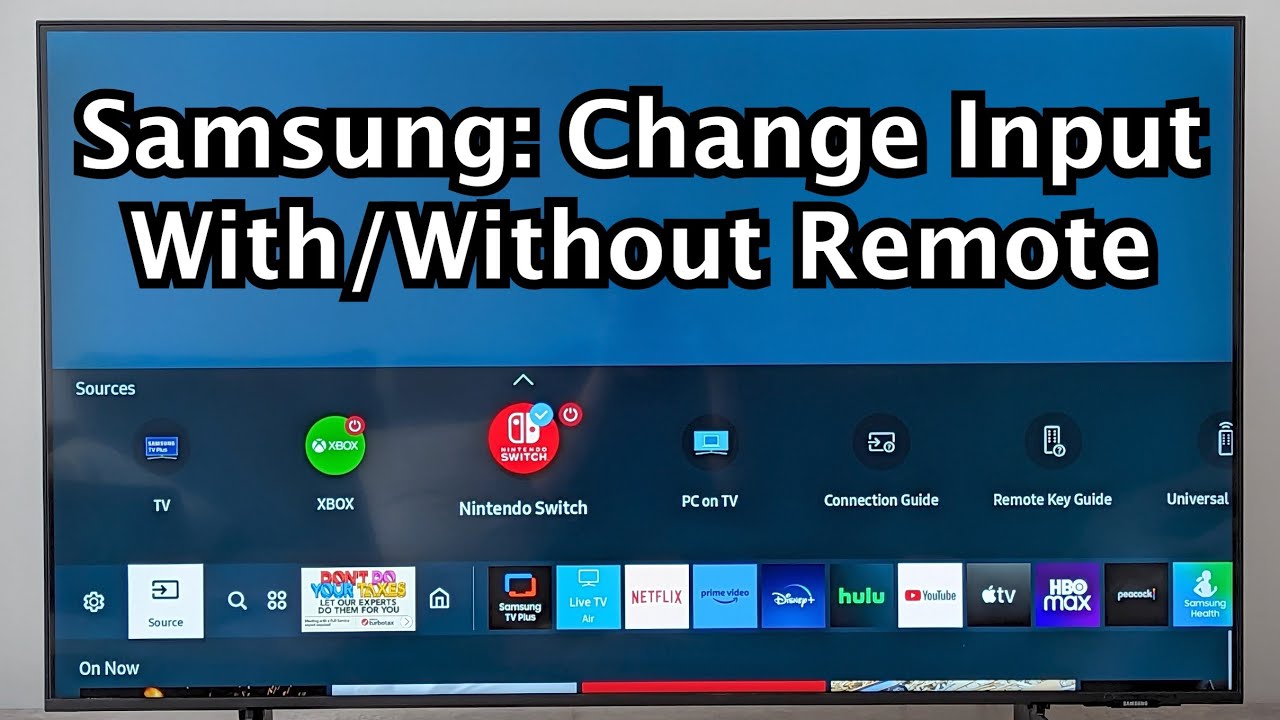
In today's multifaceted entertainment landscape, Samsung TVs stand as versatile hubs for various media sources and devices. Understanding How To Change Input On Samsung TV? is pivotal for unlocking its full potential. Whether you're switching between gaming consoles, streaming devices, cable boxes, or Blu-ray players, mastering the input selection process ensures seamless transitions and optimal utilization of your TV's capabilities.
Navigating input changes on a Samsung TV is often a straightforward process, but it can be daunting if unfamiliar. This fundamental functionality empowers users to seamlessly shift between different media sources. However, some common issues might arise, such as difficulty in locating the input button on the remote or encountering unexpected input source errors. This guide aims to demystify these challenges, providing step-by-step instructions and troubleshooting tips to effortlessly change inputs on Samsung TVs.
Step-by-Step Guide To Changing Input On Samsung TV
Unlocking the full potential of your Samsung TV involves mastering the art of switching between input sources. Whether you're connecting your gaming console, streaming device, or DVD player, understanding the different methods is crucial for seamless entertainment. This step-by-step guide will walk you through the process, covering various models and remotes:
Method 1 - Using The Source Button
- Locate the Source button - Most Samsung remotes have a dedicated "Source" button. It's usually located near the directional pad or playback controls.
- Press the Source button -This will display a list of available input sources on your TV screen.
- Navigate to your desired input -Use the directional pad on your remote to highlight the input source you want to switch to. Options may include HDMI 1, HDMI 2, USB, PC, etc.
- Press the Enter button -Once you've selected the desired input, press the Enter button to confirm your choice. Your TV will automatically switch to the chosen source.
Method 2 - Navigating The Home Screen
- Press the Home button - This button takes you to the main menu of your Samsung TV.
- Navigate to the Source menu -Use the directional pad to scroll down and select the "Source" option. You may find it in the Settings section or listed individually.
- Choose your input source - Similar to the Source button method, a list of available sources will appear on the screen. Navigate to your desired option using the directional pad.
- Select the input - Once you've highlighted the desired source, press the Enter button to confirm your selection. The TV will switch to the chosen input.
Method 3 - Voice Control (Newer Models)
- Activate voice control - Press and hold the voice control button on your remote.
- Speak your command -Clearly state your desired input source. For example, say "Change source to HDMI 1" or "Switch to TV input."
- The TV will recognize your voice command and switch to the specified input automatically.
Method 4 - SmartThings App
- Download and launch the SmartThings app - This app allows you to control various Samsung devices, including your TV.
- Connect your TV and smartphone to the same Wi-Fi network.
- Open the SmartThings app and select your TV.
- Navigate to the "Input" section -You'll find it within the menu options for your TV.
- Choose your desired input source -Select the input you want to switch to, similar to the methods on the TV itself.
Model-Specific Information
The specific steps and button locations may vary depending on your Samsung TV model and remote control type. For detailed instructions tailored to your model, refer to the user manual provided with your TV or visit the official Samsung support website.
Using The Samsung TV Remote For Input Change
Changing input sources on a Samsung TVusing the remote involves a few simple steps. The Samsung TV remote typically includes a dedicated "Source" or "Input" button, easily identifiable by an icon resembling a rectangle with an arrow or pointing to a screen. To initiate the input change:
- Locate the Source/Input Button -Look for the dedicated button on your Samsung TV remote control. It's often labeled as "Source" or "Input" and is typically situated near the center or bottom section of the remote.
- Press the Source/Input Button -Upon pressing this button, a menu or list will appear on your TV screen, displaying various input sources available for selection. Navigate through these options using the directional arrow buttons on your remote. Use the up, down, left, or right arrows to highlight and select the desired input source.
- Select the Desired Input -Once the desired input source (such as HDMI, AV, Component, or others) is highlighted, press the "Enter" or "OK" button on the remote to confirm and switch to that input source. Your Samsung TV will then display content from the selected input.
Changing Input Via Samsung Smart Hub
For smart TV owners, the Samsung Smart Hub offers a convenient and user-friendly interface for managing your entertainment experience. This includes the ability to easily switch between different input sources, allowing you to access your favorite content from various devices. Here's how to navigate the Smart Hub interface and change input sources on your Samsung Smart TV:
1. Access The Smart Hub
- Press the Homebutton on your remote.
- Alternatively, navigate to the Smart Hubicon on the main menu and press the Enterbutton.
2. Navigate To The Source Menu
Depending on your Smart Hub version, the location of the Source menu may differ. Here are three possible locations:
3. Select Your Desired Input Source
Once you've located the Source menu, you'll see a list of available input options. These may include:
Press the Enterbutton to select the chosen source.
- Use the directional pad on your remote to highlight the desired input source.
- Streaming services (e.g., Netflix, YouTube)
- Tv
- Pc
- USB ports
- HDMI ports (HDMI 1, HDMI 2, etc.)
4. Additional Options
- Renaming inputs -You can rename your input sources for easier identification, especially for devices connected to the same type of port (e.g., renaming "HDMI 3" to "Gaming Console").
- Editing input order - Rearrange the order of your input sources in the list for faster access to your most frequently used ones.
Troubleshooting Common Issues When Changing Inputs
While changing input sources on your Samsung TVshould be a straightforward process, sometimes issues can arise. Here's how to troubleshoot common problems you might encounter:
Problem 1 - Unresponsive Input Source
Indication
You select an input source, but the TV remains on the current input or displays a "No Signal" message.
Possible causes
- Loose cable connection- Ensure all cables are securely connected to both the TV and the external device.
- Faulty cable- Try replacing the HDMI cable with a known working one.
- Incorrect input settings -Make sure the correct input source is selected on both the TV and the external device.
- Software issue - Update the TV's firmware to the latest version.
Solutions
- Reconnect all cables firmly.
- Swap out the HDMI cable for a different one.
- Double-check the input settings on both devices.
- Update your TV's firmware.
Problem 2 - Device Not Recognized
Indication
You connect a device to the TV, but it doesn't appear as an available input source.
Possible causes
- Incompatible device - Check if your device is compatible with the TV's HDMI version.
- Incorrect input port -Make sure you're connecting the device to the correct input port (e.g., HDMI 1, HDMI 2).
- Damaged port - The TV's HDMI port might be faulty.
Solutions
- Verify the device's compatibility with your TV model.
- Connect the device to a different HDMI port.
- If the issue persists with all ports, contact Samsung support for assistance.
Problem 3 - Input Source Switches Automatically
Indication
The TV switches to a different input source unexpectedly.
Possible causes
- Anynet+ (HDMI-CEC) feature - This feature allows connected devices to control the TV's input.
- Button malfunction - The TV's source button on the remote or TV itself might be stuck.
- Software issue -A software glitch might be causing erratic behavior.
Solutions
- Disable Anynet+ in the TV's settings.
- Clean or replace the source button on the remote or TV.
- Update the TV's firmware.
Tips For Managing Multiple Input Sources
Juggling multiple devices connected to your Samsung TV can seem overwhelming at first. However, by implementing these simple tips, you can streamline your experience and enjoy effortlessly switching between various content sources:
1. Label Your Input Sources
- Use descriptive names instead of generic labels like "HDMI 1" or "HDMI 2." Consider naming them after the device connected to each port, such as "Gaming Console," "Streaming Box," or "DVD Player."
- This makes it easier to identify the desired input at a glance, especially for frequently used devices.
- You can edit input names directly on the TV or through the Smart Hub interface.
2. Organize Your Input Order
- Rearrange the order of your input sources to prioritize the ones you use most often.
- This places your preferred sources within easy reach, reducing the need to scroll through a long list.
- Use the TV's settings menu or the Smart Hub interface to rearrange the input order.
3. Create Favorites List
- Some Samsung TVs allow you to create a custom list of favorite input sources.
- This list gives you quick access to your most-used devices without navigating through the entire input list.
- Check your TV's user manual or Smart Hub settings for instructions on creating a favorites list.
4. Utilize Quick Access Features
- Some Samsung TVs have dedicated buttons or voice commands for accessing specific input sources.
- For example, you might have a button to switch directly to TV input or a voice command to switch to your favorite streaming service.
- Familiarize yourself with these quick access features to save time and effort when switching between sources.
5. Utilize The SmartThings App
- The SmartThings app allows you to manage your TV's settings remotely from your smartphone.
- This includes the ability to switch between input sources, eliminating the need for the physical remote.
6. Automate Input Switching
- Some Smart TVs offer automation features that can automatically switch to specific inputs based on certain triggers.
- For example, the TV might automatically switch to HDMI 1 when you turn on your gaming console.
- Explore your TV's settings to see if any automation features are available and configure them according to your preferences.
7. Use HDMI-CEC
- HDMI-CEC allows connected devices to control each other through HDMI cables.
- For example, turning on your gaming console could automatically switch the TV to the correct HDMI input.
- Ensure HDMI-CEC is enabled on both your TV and connected devices to enjoy this functionality.
8. Consider A Universal Remote
- If you have several devices connected to your TV, using a universal remote can simplify control.
- These remotes can be programmed to control multiple devices, eliminating the need for multiple remotes.
How To Change Input Without A Remote?
Finding yourself without your remote can be frustrating, especially when you want to switch between input sources on your Samsung TV. Thankfully, several ways to navigate this situation exist:
1. Using The Physical Buttons On Your TV
Most Samsung TVs have basic physical buttons located on the back or bottom panel. These buttons typically include:
- Power button -Turns the TV on and off.
- Channel buttons -Change channels when in TV input.
- Input button - Cycles through available input sources.
- Volume buttons - Adjust the volume of the TV.
Here's how to use the physical buttons to change input:
- Locate the Input buttonon your TV. It might be labeled as "Source" on some models.
- Press the Input buttonrepeatedly until you reach the desired input source.
- Alternatively, you can press the Channel buttonswhile holding the Input buttonto navigate through the input list directly.
2. Downloading A Mobile App
Several mobile apps function as remote controls for Samsung TVs. Popular options include the official Samsung SmartThings appand third-party apps like Peel Smart Remoteand AnyMote Universal Remote.
Here's how to use a mobile app to change input:
- Download and install the chosen app on your smartphone or tablet.
- Connect your smartphone or tablet to the same Wi-Fi network as your TV.
- Launch the app and follow the instructions to connect it to your TV.
- Once connected, look for the Inputoption within the app interface.
- Select the desired input source from the list.
3. Using Voice Assistants
Some newer Samsung TVs with built-in voice assistants like Bixby allow you to control various functions using your voice.
Here's how to use voice commands to change input:
- Press and hold the voice assistant buttonon your TV or remote.
- Speak a clear command like "Change source to HDMI 1" or "Switch to TV input."
- The TV will recognize your voice and switch to the specified input automatically.
How To Change Input On Samsung TV - FAQ's
How Do I Know If My TV Is On The Right Input?
Check the TV and the TV remote for a button labeled Input or Input Select.
- If your TV has a button labeled TV/Video, it will most likely switch your TV from TV channels to input channels.
- Some TVs may have a button labeled Line In, Video, AUX, or EXT.
How Do I Change My Samsung TV To HDMI 2 Without Remote?
Without a RemoteLet's learn how to use the control button to change the input. Step 1: Once you've found your TV's control button, press it once to reveal the menu. Step 2: Press the button repeatedly until Source is highlighted on-screen. Step 3: Then, press and hold the control button to select Source.
Why Is My Samsung TV Not Recognize HDMI Input?
Check that your game console or Laptop/PC is powered on and properly connected to your Samsung TV. Make sure that your Laptop/PC is not in Sleep or Hibernate mode. If you connected an external device to the HDMI 1 port on the back of your TV, make sure that the source in the TV settings is also set as HDMI 1.
Conclusion
Mastering the art of changing input sources on a Samsung TV is crucial for maximizing your entertainment experience. This comprehensive guide has shed light on How To Change Input On Samsung TV and importance of seamlessly navigating through various input options, enabling users to effortlessly switch between gaming consoles, streaming devices, cable boxes, and more.
Understanding the steps involved, from locating the dedicated "Source" or "Input" button on the Samsung TV remote to utilizing on-screen menus, empowers users to enjoy diverse content without hassle. Despite the user-friendly nature of input changes, encountering common issues like remote-related difficulties or unexpected errors can disrupt the process.